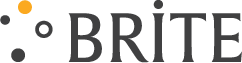How to embed the BRiTE widget into your website
The widget above can be embedded into any website by copying and pasting the script below into your HTML.
<div id="brite-widget-script">
<div id="brite-widget-placeholder" style="width: 255px; height: 410px; padding: 5px; background: #F9FDFF;">BRiTE widget</div>
<script type="text/javascript">
(function () {
var widgetScript = document.createElement("script");
widgetScript.type = "text/javascript";
widgetScript.src = "//www.brite.edu.au/modules/brite/scripts/widget.js";
widgetScript.async = true;
var thisScript = document.getElementsByTagName("script")[0];
thisScript.parentNode.insertBefore(widgetScript, thisScript);
var placeholder = document.getElementById("brite-widget-placeholder");
if (placeholder) {
placeholder.parentNode.removeChild(placeholder);
}
})();
</script>
</div>Here are some specific instructions for Blackboard and Moodle. Note: You will need to copy the code above into your clipboard.
Embed the widget into Blackboard
Step 1
Editing your content, click the "HTML" icon in the toolbar:

Step 2
Copy the code snippet given ABOVE and then paste it into the location where you would like your widget to appear, and click "Update". Here is a screenshot:

Step 3
You should see a preview of the widget on a pale coloured background. Now Save your content as usual:

Step 4
When Edit Mode is off, you should see the widget appear on the page:

Embedding the widget into Moodle
Step 1
Editing your content, click the "HTML" icon. It may be necessary to click "Show more buttons" first:

Step 2
Copy the code snippet given ABOVE and paste it into the location where you would like your widget to appear. Click the "HTML" icon again to return to normal editing. Here is a screenshot:


Step 3
Save your content as usual. The widget will appear in your course once saved.